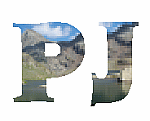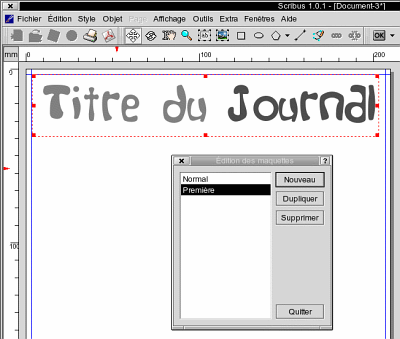J'en profite pour remercier cet auteur même s'il ne m'a pas entièrement fait comprendre comment utiliser Scribus !
Je compte sur votre capacité à comprendre ce logiciel pour m'aider à compléter cette documentation. Merci beaucoup.
L'auteur
Une conversation au sujet de cette documentation a été lancée : ici
Tutoriel Scribus
Introduction
Scribus est un logiciel destiné à la PAO (Publication Assistée par Ordinateur), simple et efficace et se prête parfaitement à la réalisation d'un journal scolaire. Nul besoin d'utiliser un certain logiciel propriétaire, sous une plate-forme non moins propriétaire, puisque les nombreuses applications qui fonctionnent sous Linux permettent la création de ce genre de document de A jusqu'à Z en utilisant des outils libres :
- Il est possible d'acquérir les photos d'un appareil photo numérique : Gphoto (en lignes de commandes), Gtkam …
- De numériser un document papier : Sane (en lignes de commandes), Xsane, QuiteInsane …
- La retouche, et le travail sur les images : The GIMP.
- Les dessins, plans et logos peuvent être réalisés avec Sketch, Karbon, OpenOffice Draw …
- La liste de petits éditeurs ou de suites bureautiques permettant la saisie des textes est impressionnante sous Linux : Kwrite, Gedit, Abiword, Koffice, OpenOffice etc …
- La finalisation, et l'intégration de tous les éléments (textes, photos, dessins) se faisant avec Scribus, qui permet, bien sûr, l'impression directe mais également la sauvegarde au format PDF (pour impression ou consultation à l'écran) avec une simplicité étonnante.
Il est important d'insister sur la simplicité de Scribus, qui, dépourvu de fioritures, permet d'aller à l'essentiel avec des outils puissants et efficaces.
Cette sobriété découle de la vocation professionnelle de Scribus, qui se veut l'équivalent d'applications professionnelles de PAO comme XPress ou InDesign, mais sous licence GPL, et le pari est réussi !
Quelques points forts de Scribus
Voici une liste non exhaustive des possibilités de Scribus :
- Export au format pdf,
- styles de texte et de filets,
- calques,
- gabarit de page,
- gestion de la position des éléments très précise par leurs coordonnées,
- liens des éléments,
- groupement,
- conversion en objets vectoriels du texte,
- courbes de Bézier,
- système de césure paramètrable,
- guides,
- grille et cadres avec gestion de la visibilité,
- prévisualisation postscript,
- gestion des liens vers les images,
- importation d'images en quadrichromie et création de couleur en quadrichromie (CMJN),
- postscript niveau 3,
- …
Il faut noter aussi que Scribus utilise le moteur de calibration couleur ICC littlecms (http://www.littlecms.com) qui permet de calibrer sa chaîne graphique avec précision et d'inclure des profiles ICC dans les pdfs.
Un dernier point important est l'intégration de Scribus et des autres applications citées plus haut dans des environnements graphiques très conviviaux et très intuitifs qui ne rebuteront pas les élèves, tout en leur faisant goûter aux logiciels libres …
Ce document propose donc, de considérer certains outils et fonctions de Scribus avec pour objectif la réalisation d'un journal scolaire.
Toutes les fonctions ne sont pas étudiées en détail ici, il s'agit plutôt de montrer de quoi Scribus est capable.
Nous terminerons par la composition d'une maquette qui permettra de composer un journal de 8 pages A4.
Importation
Scribus fonctionne principalement par importation de textes, images, ou graphiques dans des blocs indépendants.
Il existe 3 types de blocs :
Il est également possible de saisir directement du texte dans un bloc texte, ou d'utiliser la fonction qui permet à un texte de suivre une courbe dessinée avec l'outil courbe de Bézier, ou encore de convertir une lettre en bloc image.
Les possibilités sont très nombreuses, voici deux exemples en images :
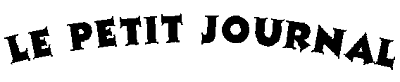
Texte une courbe
Ce principe d'importation impose que les autres applications exportent bien dans des formats compatibles avec Scribus : C'est bien le cas en ce qui concerne les applications citées dans l'introduction.
- Le format texte que Scribus accepte est le txt ou bien la saisie directe.
- Les formats images compatibles sont nombreux : jpeg, tif, png, bmp, gif, pbm, ppm, etc … ainsi que les formats vectoriels eps et pdf.
- Par ailleurs Scribus accepte les fichiers images traités en quadrichromie (CMJN, qui est le standard dans l'imprimerie) tout comme il permet de créer des couleurs en quadrichromie, pour appliquer aux textes ou autres éléments de la mise en page. Pas de soucis donc pour utiliser des fichiers provenant d'autres applications/plate-formes comme CorelPhotopaint, Photoshop, Illustrator, Freehand, Word, Claris etc…, qui fournissent du txt, eps, tif, jpeg … etc.
XYZ
Ces 3 lettres désignent les coordonnées d'un objet dans l'espace de travail.
C'est de cette façon que Scribus gère la position de tout élément inclus dans une mise en page, grâce à l'onglet XYZ de Propriétés (F2).
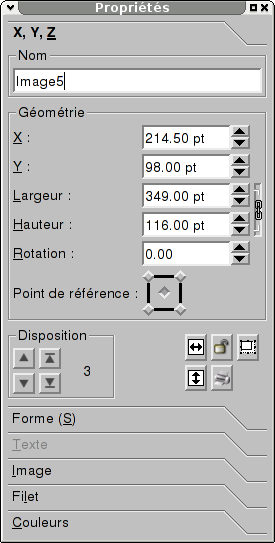
Les Propriétés
Il semble difficile d'être plus précis quant au placement d'un objet sur le plan de la page (X et Y) avec deux chiffre après la virgule.
La gestion du placement des objets les uns sur les autres (Z) se fait avec le paramètre Disposition, et avec en plus les possibilités qu'offrent les calques (F6):
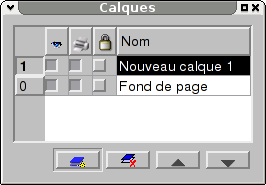
La boîte des calques
Les calques peuvent servir à composer un document en plusieurs langues, à faire des tests de mise en page, de couleur, ou à utiliser un autre document comme modèle ou maquette.
Les maquettes
Continuons par l'utilisation de ce que nous appelons les maquettes, qui sont des gabarits qu'il est possible de définir pour chaque type de page. Par exemple, une maquette pour la première page, une pour les pages intérieures, ou une pour les pages gauches et une autre pour les pages droites, la quatrième de couverture, etc.
Notez qu'il vous sera possible de sauvegarder un document avec une maquette que vous aurez composée pour proposer aux élèves une base de travail.
Fonctionnement
Ouvrez Scribus et créez un nouveau document (Fichier/Nouveau ou (Ctrl+N), Page simple à la taille A4 et orientation Portrait (à la française).
Pour créer une nouvelle maquette, que nous nommerons Première.
Une fois le nom validé, et après avoir choisi Quitter, nous disposerons de 2 maquettes dans le document, qui apparaissent dans la palette dans la partie maquettes disponibles : Normal, et Première. Pour éditer et modifier une maquette, vous pouvez soit utiliser le menu Edition→Maquettes et sélectionner la maquette sur laquelle travailler, ou double-cliquer sur le nom de la maquette à éditer dans la palette (dans la partie maquettes disponibles), et dans les deux cas cliquer sur Quitter lorsque les modifications sont terminées.
- Editez la maquette Première, et dans un bloc texte qui fera toute la largeur de la page saisissez les mots “Titre du Journal” et formatez le texte pour qu'il remplisse la largeur de la page.
- Cliquez sur Quitter pour valider les modifications de la maquette Première.
- Pour appliquer cette maquette à une page, 2 solutions :
- Faire Page/Insérer, puis choisir la position de la page et la maquette (ici Première) à appliquer (fig 1)
- Procéder par glisser-déposer depuis la zone maquettes disponibles vers la partie pages disponibles en choisissant la maquette et en la faisant glisser à l'endroit désiré. En utilisant le glisser-déposer, il est possible de changer la maquette déjà appliquée à une page, en faisant tout simplement glisser la maquette sur l'icône de la page en question (fig 2)
 Fig 1
Fig 1
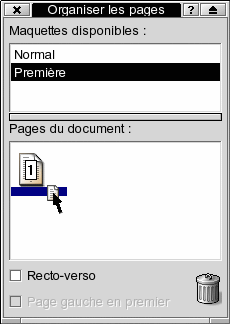 Fig 2
Fig 2
Dans les deux cas nous n'avons pas accès aux éléments de la maquette directement sur la page où elle a été appliquée. Pour cela, il faudra à nouveau éditer la maquette, tout en sachant que toute modification sur une maquette se répercutera sur les pages auxquelles cette maquette a déjà été appliquée.
Les maquettes pourront donc servir à positionner certains éléments de la page qui ne bouge pas ou très peu, et qui définissent la charte graphique du journal :
- Le titre du journal sera fixe, mais on pourra toujours en changer la couleur dans le numéro suivant.
- Le numéro du journal est positionné au même endroit, mais varie, bien évidemment.
- Le titre “Edito”, peut avoir une place fixe, ainsi qu'un logo (celui du journal ou de l'école) etc …
Exemple
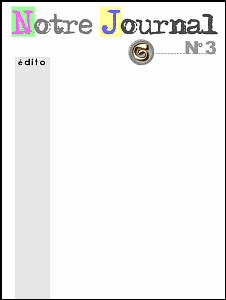
La première page

Le titre de la première page
Nous voyons bien ici comment cette maquette sert de gabarit à la première page, les élèves peuvent y modifier le numéro du journal et certaines couleurs.
Un autre outil intéressant pour gagner en “productivité” est l'album, qui permet de constituer une bibliothèque d'éléments réutilisables.
L'album
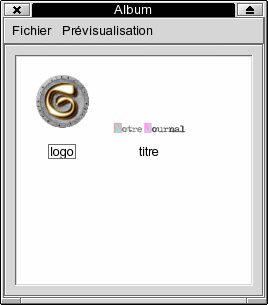
L'album
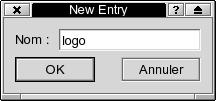
(Fig 3) Ajouter un élément à l'album
La fenêtre du haut est obtenu par le menu Outils/Afficher l'album.
Pour ajouter un élément dans l'album, il suffit d'un clic-droit sur l'élément (texte, image, filet …) et de choisir inclure dans l'album, ce qui vous proposera alors une fenêtre (fig 3) pour saisir le nom à ce nouvel élément avant de l'inclure dans la fenêtre sous forme de vignette en cliquant sur OK. Il est possible de sauvegarder un album (Fichier/Enregistrer sous) et de le réutiliser dans un autre document.
Nous pouvons ainsi nous constituer des bibliothèques d'objets facilement manipulables (en fait de simples fichiers avec l'extension .scs). Mais attention, pour les images, il faudra les fournir avec l'album en cas de transfert sur une autre machine, ou prendre garde lors du déplacement d'une image. La fonction Extra/Gestion des images sera ici très utile pour retrouver un fichier perdu.
Nous reconnaissons sur la capture de l'album le logo et le titre de la première de couverture, mais nous pouvons y inclure aussi ce qui pourra servir de gabarit aux pages intérieures : si nous décidons d'une charte graphique avec 3 colonnes de texte pour les pages intérieures, il faudra tracer ces 3 blocs texte sur une page, les aligner (Objet/Espacer-aligner), puis les grouper (Objets/Grouper), et inclure la nouvelle entité dans l'album à l'aide d'un clic droit.
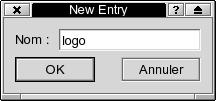
Insérer un gabarit dans l'album
Utilisation
- Pour utiliser un élément contenu dans l'album, cliquez dessus et glissez-déposez l'objet sur la page, facile !
- Pour supprimer un élément de l'album : Clic-droit→supprimer
- Pour utiliser un album venant d'un autre document : Fichier→Charger …
Pagination automatique
Cette fonction permet de générer/modifier automatiquement le numéro de page lors de l'ajout d'une ou plusieurs pages dans un document, ou bien lorsqu'une page est déplacée dans la hiérarchie du document, d'attribuer les bons numéros au bonnes pages suivant le nouvel ordre.
Nous utilisons normalement le raccourci clavier ”alt+#” (qu'il est possible de changer dans les préférences) dans un bloc texte lui-même placé dans une maquette qui devra être appliquée aux pages qui doivent être numérotées.
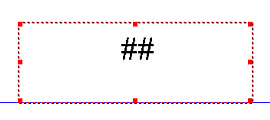
Définir la numérotation dans la maquette
Ci-dessus les deux # dans le bloc texte placé dans la maquette qui sera appliquée aux pages numérotées.
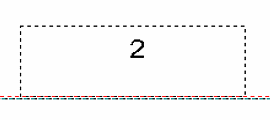
La numérotation dans le document normal à la page 2…
Voici la page 2 du document que nous visualisons ici en mode normal (pas en maquette).
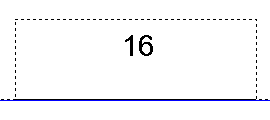
… et à la page 16
Pour les numéros de page à deux chiffres : ne pas oublier d'entrer 2 fois le signe # si nous voulons une numérotation à deux chiffres.
Un paramètre supplémentaire (à la création du document), permet de choisir à quelle page commencera la numérotation.
Le chaînage de bloc texte
Cette fonction permet, lorsque nous avons plusieurs blocs de texte et que nous importons du texte dans le premier, de pouvoir chaîner les blocs de manière à ce que le texte qui ne rentre pas entièrement dans le premier bloc soit visible dans le second puis le troisième, etc.
Cela fonctionne avec ces deux outils :  et
et  qui sont respectivement celui qui active le chaînage entre deux blocs, et celui qui brise un chaînage existant.
qui sont respectivement celui qui active le chaînage entre deux blocs, et celui qui brise un chaînage existant.
En image, cela donne :
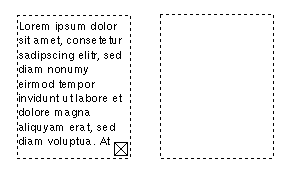
Avant chaînage…
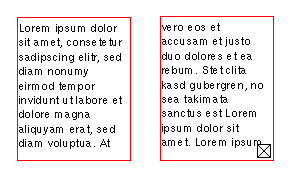
… après chaînage
En liant le second bloc texte au premier (par sélection du premier, puis en cliquant avec l'outil chaînage sur le deuxième), le texte qui s'arrêtait au premier passe maintenant également dans le deuxième bloc.
Ce chaînage est également possible entre deux bloc situés sur deux pages différentes qui se suivent, très pratique pour formater un long texte qui prend plusieurs pages.
Ainsi une correction de texte dans un des blocs chaîné se répercutera sur l'ensemble (un retour à la ligne “poussera” tout le texte dans l'ensemble des blocs situés à la suite de la correction).
À la création d'un document, nous pouvons activer l'option Cadres de texte auto, qui va créer des blocs texte déjà chaînés - Très utile pour les longs documents.
L'habillage
Le principe de l'habillage est de faire en sorte qu'un bloc (qui peut contenir une image, un texte, ou simplement une couleur) soit habillé par un texte qui va suivre ses contours.
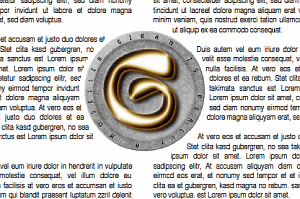
Habillage
Ci-dessus nous avons un habillage autour d'un bloc image circulaire placé entre deux colonnes de texte.
Les formes les plus variées sont possibles avec l'outil courbe de Bézier, qui permet de tracer un bloc (image ou texte) avec à la fois des courbes et des angles si cela est nécessaire à l'habillage, qui est aussi paramètrable en distance de chaque coté de l'objet à habiller.
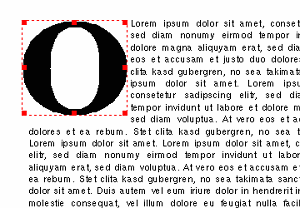
Boîte englobante
Cet autre exemple montre un O qui a été converti en polygone (par vectorisation), puis utilisé pour créer une lettrine, en habillant le cadre rectangulaire plutôt que la forme courbe du O.
Les Styles
Eléments indispensables à un travail efficace, les styles permettent d'un simple clic de modifier tout un paragraphe (police, corps, justification, alinéa …).
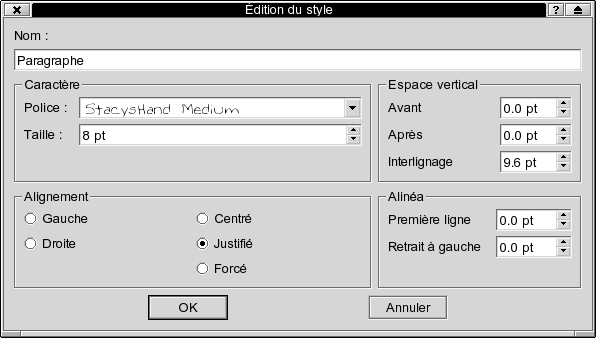
Édition de style
Ci-dessus, la boîte de dialogue de création des styles de texte (menu Edition→Styles) où le style Paragraphe est en cours de création avec la police StacyHand, un corps de 8pt, un alignement justifié, et un interlignage de 9.6pt.

Différents styles appliqués à des paragraphes
Ci-dessus deux styles ont été appliqués (Paragraphe et Soustitre) au deux premier paragraphe et à leur titre, le troisième est sans aucun formatage.
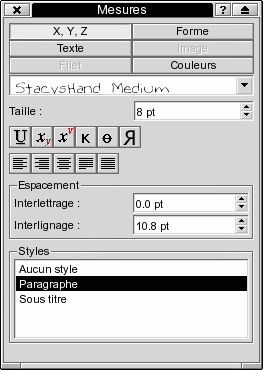
Appliquer des styles
Les styles qui ont été créés dans la première boîte de dialogue se trouvent maintenant dans la palette Mesure (onglet texte), et c'est depuis là qu'ils seront appliqués au texte. Pour l'application, il n'est pas nécessaire de sélectionner tout le texte à modifier, mais simplement de se placer avec le curseur texte  sur la première ligne du paragraphe (c'est tout le paragraphe qui sera modifié, jusqu'au prochain retour à la ligne), et de cliquer sur Paragraphe dans le bas de la fenêtre Mesures (normalement par défaut, Aucun style ne devrait être appliqué). Même opération sur le titre du paragraphe auquel nous appliquons le style Sous titre.
sur la première ligne du paragraphe (c'est tout le paragraphe qui sera modifié, jusqu'au prochain retour à la ligne), et de cliquer sur Paragraphe dans le bas de la fenêtre Mesures (normalement par défaut, Aucun style ne devrait être appliqué). Même opération sur le titre du paragraphe auquel nous appliquons le style Sous titre.
L'immense avantage de cette méthode est que si nous nous rendons compte à la fin de la mise en page (au bout de 25 pages par exemple) que le corps des paragraphes est trop grand, ou trop petit, ou que la police finalement ne convient pas, il suffira d'éditer le style paragraphe (menu Edition/Styles) et de modifier le corps par exemple, afin que tous les paragraphes soient modifiés d'un coup !
Nous venons de voir les styles pour le texte, mais il existe aussi les styles de filet (menu Edition→Styles de filet) qui fonctionnent suivant le même principe.
Sauvegarde en pdf et autres formats
Scribus possède ses propres formats de sauvegarde (en XML),
le .sla ou .scd (qui est l'ancien format), avec pour chacun, une version compressée (sla.gz ou .scd.gz). Les formats d'exportation sont :
- L'EPS, encapsuled PostScript, qu'il est possible de convertir en image avec Gimp ou de convertir en pdf, ps, dvi, etc.
- Le format vectoriel SVG : que nous pouvons ouvrir avec Sodipodi, par exemple.
- Si un bloc texte est sélectionné, nous pouvons exporter le texte en texte brut TXT
- Et enfin, le PDF, gros point fort de Scribus : Les nombreuses options d'exportation en pdf sont uniques pour un outil placé sous licence GPL et qui fonctionne sous Unix :
- Compatibilité Acrobat 4.0 et 5.0
- Génération de vignettes
- Compression, ré-échantillonage, résolution, signets, annotations, …
- Incorporation des polices
- Effets de présentation
- Incorporation de javascript pour un comportement interactif des pdfs
- Protection et chiffrement
- Gestion des couleurs avec le moteur ICC
- PDF/X-3, norme plus particulièrement destinée à l'imprimerie (quadrichromie, ICC, …)
Conclusion et ressources
Ce rapide survol des fonctionnalités de Scribus montre qu'il a bien sa place à côté de ses équivalents commerciaux, notamment grâce au format pdf qui est maintenant très répandu dans le petit monde de la PAO professionnelle, parmi les imprimeurs et autres flasheurs.
Mais ce qui nous intéresse plus particulièrement ici est l'édition personnelle, ou “petite” édition : Pochette de CD, carte de visite, plaquette, prospectus, poster, journal d'association ou presse scolaire …
Réalisation rapide d'un canevas pour un journal scolaire
- Créez un nouveau document avec comme paramètres :
- A4, à la française
- Marges par défaut
- Premier numéro de page : 1
- Cadres de texte auto
- Nombre de colonnes : 3
- Largeur de la gouttière : 4 mm
- Editez la maquette normal, et ajoutez un bloc texte avec une justification centrée, l'option habillage désactivée, tout en bas de la page en centrant le bloc sur la largeur et insérez-y la commande correspondant au numéro de page (alt + #, normalement).
- Cliquez sur Quitter et dans le menu Page choisissez Insérer, et ajoutez 7 pages après la première, en utilisant la maquette normal. Nous voilà donc avec notre document de 8 pages numérotées, et une trame de 3 colonnes texte par page.
- Créez deux nouvelles maquettes, l'une nommée Première et l'autre Dernière.
- Appliquez la maquette (par glisser - déposer dans la palette) Première sur la page qui porte le numéro 1 et Dernière sur la page portant le numéro 8. Dans les deux cas, cela aura pour effet de supprimer les chiffres dont on n'a pas besoin sur une première de couverture, ni sur la quatrième.
- Editez à nouveau la maquette normal et ajoutez cette fois en haut, et centré une image (le gnu, par exemple), puis quittez. L'image devrait se trouver maintenant sur toutes les pages avec la maquette normal, soit de la 2 à la 7.
- Ajoutez le bloc image avec le gnu dans l'album (avec un clic-droit), il resservira sur la couverture.
- Sur la première page, sélectionnez le bloc de gauche, et cliquez sur le deuxième bloc avec l'outil qui brise le chaînage entre deux blocs texte : . Ainsi le premier bloc sera indépendant, et il servira pour l'édito.
- Convertissez le premier bloc en polygone pour en faire un fond avec un filet, puis ajoutez par dessus un bloc texte, puis le texte “édito” dans un nouveau bloc au-dessus.
- Composez un titre pour le journal - Depuis l'album, par glisser-deposer, mettez en place le logo à gauche du titre du journal. Vous pouvez utiliser la maquette Première pour composer le titre, mettre en place le logo, etc., elle pourra servir pour le prochain numéro.
- Nous allons maintenant créer 3 styles pour le texte : Titre, Sous-titre et Texte Avec pour Sous-titre, un corps supérieur de 2 ou 3 points au style texte (qui aura un corps de 10 à 12 pt), la même police en gras et italique par exemple, et pour Titre, un corps encore supérieur de 2 ou 3 points et toujours en gras. Vous pouvez maintenant importer du texte dans le bloc central de la première page, qui se répartira dans les blocs suivants et sur les pages suivantes, et formater le texte avec les styles qui viennent d'être créés.
- Ajoutez un bloc texte en bas à droite de la première qui servira de sommaire.
- Utilisez le tout dernier bloc texte sur la dernière page pour l'ours, contenant les informations sur l'équipe qui a réalisé le journal. Utilisez éventuellement la maquette Dernière pour la trame de l'ours qui risque de ne pas beaucoup varier.
Reste à sauvegarder le tout sous forme de fichier .sla pour le document Scribus et .scr pour l'album.
Et voilà la trame de votre journal terminée :
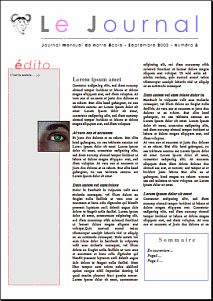
La première page de notre journal…
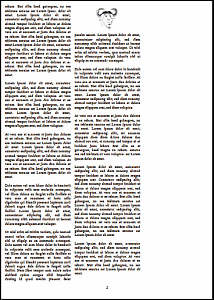
… et sa deuxième page